Samsung's Galaxy Note gives you connectivity, a roomy screen, the ability to draw pictures, and the wealth of applications and consistency that come with an Android phone. This Cheat Sheet provides you with an armada of shortcuts, tips, tricks, and other useful information that can help make your Galaxy Note experience a pleasant and productive one.
The Galaxy Note Home Screens
The main screen on the Samsung Galaxy Note is called the Home screen. You can have as many as seven Home screen panels to organize your apps and widgets, as illustrated here:


The Galaxy Note Soft Buttons
The Samsung Galaxy Note features four soft buttons, which you will use to carry out common everyday tasks. These soft buttons are found below the touchscreen. Here's how each of them let you navigate your Galaxy Note:
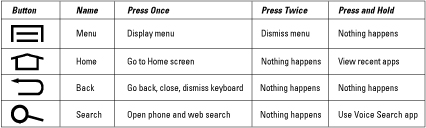
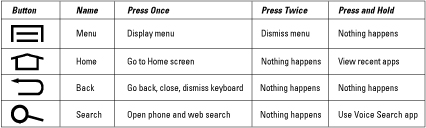
Galaxy Note Touchscreen Operations
You can perform several basic actions on your Samsung Galaxy Note's touchscreen. It's simply a matter of teaching your fingers to do what you want them to do, but you'll be an old pro in no time..
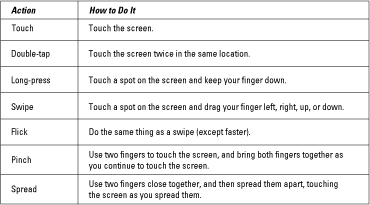
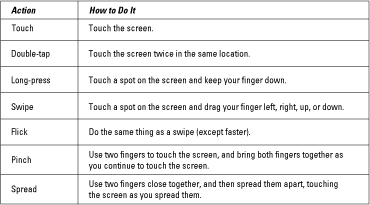
Galaxy Note S Pen Tricks
The Samsung Galaxy Note's S pen works like your finger on the touchscreen, but with one advantage: it’s more precise. Press and hold the S Pen button to activate different features of your Galaxy Note:
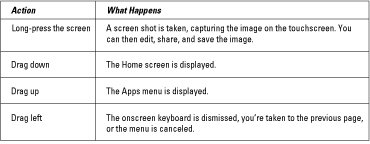
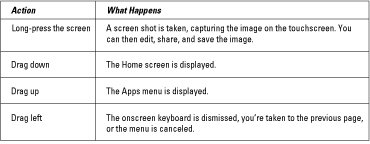
Galaxy Note Things to Remember
The Samsung Galaxy Note is so powerful and multifunctional that it can seem overwhelming. Keep this assortment of handy, time-saving tricks in mind to boost your Galaxy Note productivity (or your hopeless addiction to your new Galaxy Note phone):
- Lock the phone when you're on a call: Press the Power Lock button. The screen goes dark, and the touchscreen turns off. That way, you can talk without fearing that something will touch the screen and mess things up.
- Dictation! You can speak into the phone as an effective and quick alternative to using the onscreen keyboard.
- Use the Swype keyboard for rapid text entry.
- Press and hold a key on the onscreen keyboard to confirm that your stubby fingers have selected the correct character.
- Spread your fingers to zoom into a web page, where it's much easier to click on links.
- Quickly put the Galaxy Note into Vibrate mode by pressing the Down Volume button until the phone jiggles.
- When downloading updates or new apps, or for faster web browsing, activate the Galaxy Note's Wi-Fi.
- Use the Search soft button to look for things on the phone, on the Internet, or in a specific app.


